Sebuah dokumen akan mempunyai nilai berbeda antara dokumen yang ada gambarnya dan dokumen yang tidak ada gambar yang mendukungnya. Tentu saja dokumen dengan gambar yang mendukung akan mempunyai nilai lebih tinggi. Gambar yang ada di sebuah dokumen akan menambah pengertian dan dokumen akan menjadi lebih menarik untuk dibaca ketimbang dokumen yang berupa tulisan saja.
Gambar yang telah ditambahkan di dokumen microsoft word biasanya berupa gambar saja yang masih polos belum disentuh dengan fitur artistik program ms word. Agar tampilan gambar menjadi lebih menarik dan indah, user bisa menambahkan border atau bingkai pada gambar tersebut yang berupa sebuah garis tertentu yang mengelilingi gambar tersebut. Cara menambahkan bingkai pada gambar di microsoft word dapat diikuti langkah-langkah berikut ini.
- Tambahkan terlebih dahulu gambar di lembar kerja ms word.
- Klik pada gambar tersebut kemudian aktifkan Tab Format
- Pada group menu Picture Styles, pilih salah satu pilihan yang anda sukai, misalnya Compound frame, black.

- Maka hasilnya akan seperti pada gambar dibawah.
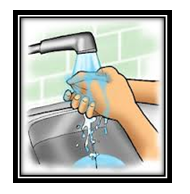
- Apabila anda ingin border dengan garis dan warna tertentu anda dapat menggunakan perintah Picture Border pada tab format dan group menu Picture Styles kemudian pilih warna yang diinginkan serta pilih tebal garis pada weight dan bentuk garis di Dashes.
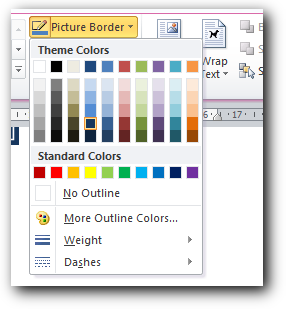
3 Komentar Untuk "Cara Membuat Bingkai Pada Gambar di Microsoft Word"
Tipsnya sangat bagus dan mudah di pahami, Kalo membuat bingkai pada microsof excel gimana caranya ya mas?
BalasWaw keren juga ya membuat bingkai pada microsoft word, saya coba dulu tipsnya gan :)
BalasBelajar Microsoft
BalasOut Of Topic Show Konversi KodeHide Konversi Kode Show EmoticonHide Emoticon