Dalam menuliskan suatu formula atau rumus juga akan selalu memperhatikan letak dan nama cell. Nama sebuah cell didasarkan pada letak cell tersebut, yaitu pada kolom apa dan baris berapa. Penulisan nama sebuah sel didasarkan pada kepala kolom dan kepala baris tempat sel tersebut berada. Misalnya Sel D5, A2,F8, dsb. D, A, F merupakan kepala kolom sedangkan 5, 2,dan 8 merupakan kepala baris. Nama sebuah cell akan tampil pada kotak Name Box disampingFormula Bar pada jendela excel. Sehingga ketika anda klik pada cell tertentu maka nama sel tersebut akan secara otomatis muncul di Name Box.
Nama sel (cell) tersebut dapat anda rubah sesuai dengan keinginan anda untuk mempermudah mengakses atau menambah unik rumus anda. Nama sel tersebut dapat anda ganti dengan nama anda atau nama lain yang anda inginkan. Sebagai contoh misalnya cell D5 diganti dengan nama “Basel”. Sehingga nantinya ketika anda klik pada cell D5 maka nama yang tampil di Name Box adalah Basel. Dengan demikian ketika anda menggunakan sebuah rumus yang mengaitkan dengan sel D5 maka nama yang anda gunakan untuk menuliskan D5 adalah kata “Basel”, …. Unik bukan??!
Berikut ini adalah langkah-langkah merubah nama cell dengan nama yang lain di Ms Excel.
- lik Cell yang akan diubah namanya misalnya cell D5.
- Klik tab Formulas kemudian pada group menu Defined Names KlikDefine Name
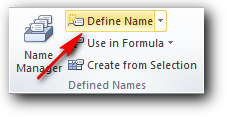
- Pada jendela yang muncul ketikkan nama sel yang anda inginkan di kotak Name, Misalnya “Basel”. Anda bisa pula menambahkan komentar atau keterangan di comment. Jika sudah klik OK.

- Mulai dari sekarang ketika anda klik pada sel D5 nama yang digunakan adalah Basel. Gunakan langkah yang sama pada sel yang lain.

- Untuk mengembalikan pada kondisi semula atau untuk menghapus nama sel tersebut dapat dilakukan dengan langkah klik pada Name manager pada group menu yang sama kemudian pilih nama yang ingin anda hapus, setelah itu klik delete dan klik yes. Maka nama sel tersebut akan kembali pada nama aslinya yaitu D5


0 Komentar Untuk "Cara Merubah Nama Cell di Microsoft Exel 2010"
Out Of Topic Show Konversi KodeHide Konversi Kode Show EmoticonHide Emoticon