Anda pasti sudah sering melihat film yang diputar di layar televisi maupun di video CD, bioskop, dan lain-lain sarana penayangan film. Informasi atau credit pada akhir sebuah film tersebut akan muncul sebagai daftar pelaksana dibalik pembuatan film tersebut baik sutradara, para pemain, pengisi suara, crew yang muncul dari bawah hingga ke atas sampai informasi dibalik pembuatan film tersebut habis. Hampir semua film pada akhir cerita akan menampilkan credit tersebut, baik film animasi kartun maupun film yang dibintangi oleh manusia.
Andapun bisa membuat animasi credit tersebut pada fil presentasi power point anda, hingga presentasi anda akan menjadi presentasi yang menarik dan asyik. Para audience yang melihat presentasi anda akan terbawa seakan-akan baru saja melihat atau menonton sebuah film yang hebat.
Cara membuat animasi akhir film tersebut di power point dapat diikuti langkah-langkah sebagai berikut :
- Ketik terlebih dahulu daftar credit pada sebuah slide baru, misalnya daftar petugas pelaksana sebuah acara. Atur agar background berwarna hitam dan tulisan berwarna putih seperti yang terlihat difilm-film.
- Jika sudah klik daftar tersebut kemudian tab animations kemudian klik Add animation

- Selanjutnya pilih More entrance effects

- Pada jendela yang muncul pilih animasi Credit pada pilihan exciting

- Kemudian klik OK.
- Selanjutnya atur animasi pada animasi pane, klik dropdown pada animasi kemudian pilih Effects options
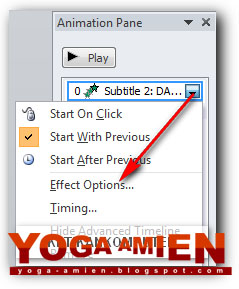
- Pada jendela yang muncul aktifkan tab timing kemudian pada pilihan start ubah menjadi with previous kemudian pada pilihan repeat ubah menjadi Until next click. Jika sudah klik OK

- Sekarang saatnya anda coba animasi tersebut dengan menekan tombol F5

0 Komentar Untuk "Cara Membuat Credit di Microsoft PowerPoint"
Out Of Topic Show Konversi KodeHide Konversi Kode Show EmoticonHide Emoticon